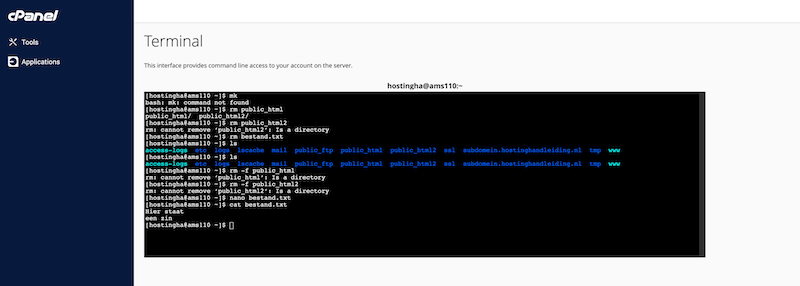Het beeld wat mensen bij een terminal hebben is vaak sterk beïnvloed door Hollywood; een hacker die razendsnel commando's intypt waarna allerlei tekst over het beeldscherm voorbij vliegt en er ondertussen moeiteloos ingebroken wordt in een kwaadaardig computersysteem. Hoewel een hacker inderdaad vooral met de terminal zijn werk doet, is de terminal voornamelijk een soms efficiëntere manier om te interacteren met je computer dan we gewend zijn met de muis en mooie knopjes, en dat hoeft er niet zo spectaculair uit te zien als in de films. In deze blogreeks wil ik je leren hoe je de terminal op cPanel in kunt zetten voor het beheren van je hostingpakket en WordPress sites, zodat je efficiënter sites kunt beheren vanaf je eigen computer.
Deze blogreeks
Ik wil je in 3 blogs bijbrengen hoe je met de terminal kunt werken. Het doel is uiteindelijk dat je zonder browser jouw WordPress site & cPanel kunt bijwerken en beheren, vanaf jouw computer. Deze 3 onderwerpen gaan voorbij komen:
Blog 1: Basis-commando's in de terminal (deze blog)
Blog 2: WP-CLI, de command line interface voor WordPress
Blog 3: Verbinding maken met SSH
Over de terminal
Een terminal (die ook wel 'command line interface' of CLI genoemd wordt) is een manier om met commando's je computer opdrachten te geven. WordPress bijwerken is een goed voorbeeld; in plaats van via de browser in te loggen op de admin en op het bijwerken knopje te klikken kun je met het commando 'wp core update' direct de upgrade uitvoeren. Je geeft op de achtergrond dezelfde opdracht, alleen via een andere interface.
De commando's in deze eerste blog zijn commando's die werken op Linux en MacOS. Onze hostingservers gebruiken Linux, en de meeste Linux commando's zijn ook beschikbaar.
Handig om te weten
- Als je precies weet wat je wilt doen en hoe je het moet doen, is een commando vaak sneller dan dezelfde actie via een grafische interface uit te voeren
- De command line doet precies wat je vraagt; en niet veel meer. Check dus goed wat je invult; gelukkig hebben veel commando's ingebouwd dat je akkoord moet geven. Als je iets verwijderd wordt het niet in de prullenbak gezet, maar echt definitief verwijderd.
- Commando's hebben vaak meer opties en instellingen dan een grafische interface. Bij een grafische interface zou je dan bijvoorbeeld met een instellingenmenu en vinkjes te maken hebben, waar je bij een commando gewoon een extra letter of argument mee geeft. Dat maakt de terminal ook zo krachtig.
- Pas op met superuser rechten; als root gebruiker (vergelijkbaar met Administrator onder Windows) mag je in principe alles doen. Je kunt per ongeluk bestanden verwijderen die niet verwijderd hadden moeten worden bijvoorbeeld. Als root op Linux zou je met het commando 'rm -rf /' het hele systeem zichzelf laten verwijderen.
- In deze tutorials werk ik niet met root-rechten, dus je kunt ook weinig echt kapot maken. En, we hebben altijd de back-ups nog ;).
De terminal openen
Om de tutorial te volgen, kun je de terminal in cPanel gebruiken of de terminal in MacOS/Linux. De terminal in cPanel kun je openen door via het dashboard in te loggen op cPanel ('Hosting -> 'Beheren'). Vervolgens klik je onder 'Geavanceerd' op 'Terminal'. Je kunt uiteraard ook de zoekfunctie gebruiken.
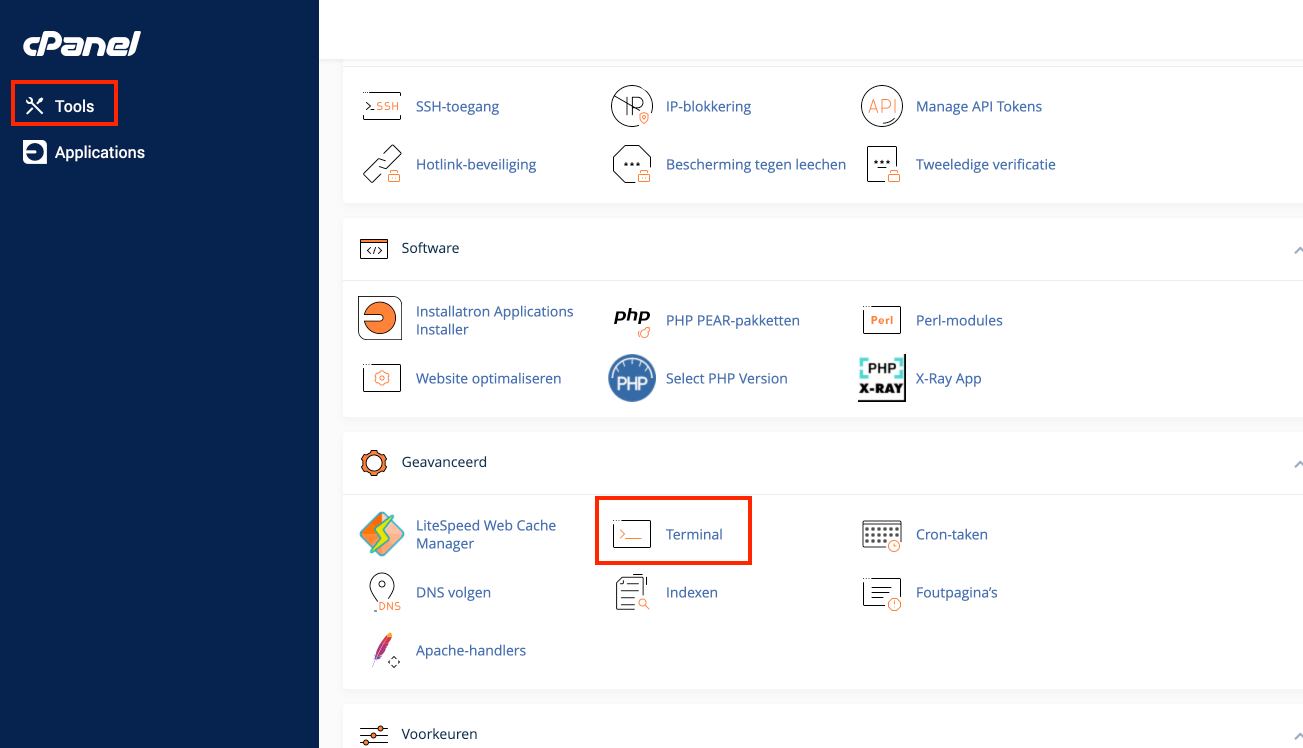
Je hebt nu de terminal geopend, en ziet dan als het goed is het volgende.
[gebruiker@hostnaam ~]$
Het bovenstaande ga ik even ontleden;
gebruiker -> Gebruikersnaam waarmee je bent ingelogd op de terminal
hostnaam -> Naam van de computer waarop je bent ingelogd; bij ons is dit de servernaam
~ -> De plek waar je in het bestandsysteem bent. Het ~ icoon betekent dat je in de basismap zit, ook wel de home-map genoemd.
$ -> Begin van commandprompt. Het $ icoon wordt getoond als je met normale rechten bezig bent, en het # icoon als je met 'superuser' privileges werkt. Je hoeft deze niet zelf in te vullen als je een commando in wilt vullen.
Een terminalsessie opent altijd in een map, net zoals je de bestandsbeheerder op je computer opent. Van hieruit voer je dan commando's uit.
Basiscommando's
Voordat je op afstand WordPress sites bij kunt werken, leg ik eerst even de basiscommando's uit die handig zijn om te weten. Deze commando's kun je gebruiken in zowel een Linux terminal als MacOS.
Een commando heeft meestal de volgende opbouw:
$ [commando] input -optiesHet verschilt per commando welke opties er zijn. Deze kun je inzien met een manual page, deze zijn online te vinden of met het commando.
man [commando]ls - inhoud van map tonen
Het commando 'ls', kort voor 'list', toont een lijst met de bestanden en mappen waar je nu in zit. Zoals bijvoorbeeld onderstaand.
[hostingha@ams110 ~]$ ls
access-logs etc logs lscache mail public_ftp public_html ssl subdomein.hostinghandleiding.nl tmp wwwAls je meer informatie wilt, kun je aan 'ls' de opties '-la' toevoegen. Elke letter is een losse optie; '-a' zorgt ervoor dat je bestanden kunt zien die beginnen met een '.', en de -l optie zorgt ervoor dat je meer informatie ziet in lijstvorm.
[hostingha@ams110 ~]$ ls -la
total 28
drwx--x--x 23 hostingha hostingha 4096 Jul 8 15:56 .
drwxr-xr-x 3 root hostingha 23 Jun 13 10:31 ..
lrwxrwxrwx 1 hostingha hostingha 35 Jun 9 13:43 access-logs -> /etc/apache2/logs/domlogs/hostingha
drwx--x--x 3 hostingha hostingha 21 Jun 29 10:41 .appdata
-rw------- 1 hostingha hostingha 250 Jul 18 15:38 .bash_history
-rw-r--r-- 1 hostingha hostingha 18 Jun 9 13:30 .bash_logout
-rw-r--r-- 1 hostingha hostingha 193 Jun 9 13:30 .bash_profile
-rw-r--r-- 1 hostingha hostingha 231 Jun 9 13:30 .bashrc
drwxrwx--x 5 hostingha hostingha 39 Jun 13 10:31 .cagefs
drwxr-xr-x 2 hostingha hostingha 48 Jul 11 11:17 .cl.selector
drwx------ 2 hostingha hostingha 6 Jun 10 02:59 .clwpos
-rw-r----- 1 hostingha hostingha 0 Jun 9 13:30 .contactemail
drwx------ 5 hostingha hostingha 160 Jul 19 12:13 .cpanel
drwx------ 4 hostingha hostingha 53 Jul 1 15:56 .cphorde
drwxr-x--- 3 hostingha mail 83 Jul 6 11:49 etc
drwxr-x--- 10 hostingha nobody 115 Jun 9 14:40 .htpasswds
-rw------- 1 hostingha hostingha 40 Jun 9 13:31 .lastlogin
drwx------ 3 hostingha hostingha 135 Jul 18 14:11 logs
drwxrws--- 2 nobody hostingha 6 Jun 9 13:31 lscache
drwxr-x--x 10 hostingha hostingha 312 Jul 1 15:56 mail
drwxr----- 3 hostingha hostingha 19 Jul 8 15:56 .pki
drwxr-x--- 3 hostingha hostingha 22 Jun 9 13:30 public_ftp
drwxr-x--- 5 hostingha nobody 4096 Jul 19 00:17 public_html
drwx------ 2 hostingha hostingha 24 Jun 9 13:31 .spamassassin
-rw-r--r-- 1 hostingha hostingha 0 Jun 9 13:31 .spamassassinenable
drwx------ 2 hostingha hostingha 83 Jun 13 10:42 .ssh
drwxr-xr-x 5 hostingha hostingha 77 Jul 8 15:56 ssl
drwx------ 2 hostingha hostingha 28 Jul 1 12:05 .subaccounts
drwxr-x--- 3 hostingha nobody 25 Jul 14 15:50 subdomein.hostinghandleiding.nl
drwxr-xr-x 6 hostingha hostingha 72 Jun 29 13:59 tmp
drwx------ 2 hostingha hostingha 6 Jun 9 15:36 .trash
lrwxrwxrwx 1 hostingha hostingha 11 Jun 9 13:30 www -> public_htmlStandaard toont 'ls' de inhoud van het mapje waar je je nu in bevind, dit geval is dat het mapje /home/hostingha. Je kunt de inhoud van de public_html tonen met:
[hostingha@ams110 ~]$ ls -la public_html/
total 228
drwxr-x--- 5 hostingha nobody 4096 Jul 19 00:17 .
drwx--x--x 23 hostingha hostingha 4096 Jul 8 15:56 ..
-rw-r--r-- 1 hostingha hostingha 579 Jul 6 09:55 .htaccess
-rw-r--r-- 1 hostingha hostingha 405 Feb 6 2020 index.php
-rw-r--r-- 1 hostingha hostingha 19915 Jan 1 2022 license.txt
-rw-r--r-- 1 hostingha hostingha 7401 Mar 22 22:11 readme.html
-rw-r--r-- 1 hostingha hostingha 0 Jun 9 15:37 test
-rw-r--r-- 1 hostingha hostingha 7165 Jan 21 2021 wp-activate.php
drwxr-xr-x 9 hostingha hostingha 4096 Jul 13 00:14 wp-admin
-rw-r--r-- 1 hostingha hostingha 351 Feb 6 2020 wp-blog-header.php
-rw-r--r-- 1 hostingha hostingha 2338 Nov 10 2021 wp-comments-post.php
-rw------- 1 hostingha hostingha 3475 Jul 12 00:15 wp-config.php
-rw-r--r-- 1 hostingha hostingha 3001 Dec 14 2021 wp-config-sample.php
drwxr-xr-x 9 hostingha hostingha 134 Jul 13 00:14 wp-content
-rw-r--r-- 1 hostingha hostingha 3943 Apr 28 11:49 wp-cron.php
drwxr-xr-x 26 hostingha hostingha 12288 Jul 13 00:14 wp-includes
-rw-r--r-- 1 hostingha hostingha 2494 Mar 19 21:31 wp-links-opml.php
-rw-r--r-- 1 hostingha hostingha 3973 Apr 12 03:47 wp-load.php
-rw-r--r-- 1 hostingha hostingha 48498 Apr 29 16:36 wp-login.php
-rw-r--r-- 1 hostingha hostingha 8577 Mar 22 17:25 wp-mail.php
-rw-r--r-- 1 hostingha hostingha 23706 Apr 12 11:26 wp-settings.php
-rw-r--r-- 1 hostingha hostingha 32051 Apr 11 13:42 wp-signup.php
-rw-r--r-- 1 hostingha hostingha 4748 Apr 11 13:42 wp-trackback.php
-rw-r--r-- 1 hostingha hostingha 3236 Jun 8 2020 xmlrpc.phpcd & pwd - navigeren door het bestandssysteem
Momenteel werken we nog in de basismap. Je kunt een ander mapje openen met het commando cd - een afkorting voor change directory. Met het commando pwd (print working directory) kun je zien in welk mapje je je momenteel bevind. Voor het beheren van je website, moet je meestal in de public_html zijn. Je kunt als volgt overschakelen naar de public_html
[hostingha@ams110 ~]$ pwd
/home/hostingha
[hostingha@ams110 ~]$ cd public_html/
[hostingha@ams110 public_html]$ pwd
/home/hostingha/public_html
[hostingha@ams110 public_html]$
Om bovenstaand te ontleden; het commando pwd toont dat ik momenteel in de /home/hostingha map ben. Vervolgens open ik met cd public_html het public_html mapje, en toont pwd dat ik nu in /home/hostingha/public_html ben.
Wil je weer een stapje terug? Dan kun je cd .. gebruiken. .. is binnen Linux een synoniem voor 'een laag hoger'. Je zou met cd ../mail naar het mapje /home/hostingha/mail kunnen gaan.
[hostingha@ams110 public_html]$ pwd
/home/hostingha/public_html
[hostingha@ams110 public_html]$ cd ..
[hostingha@ams110 ~]$ pwd
/home/hostinghacp & mv - bestanden kopiëren en verplaatsen
Dan wordt het nu tijd om ook iets met bestanden te gaan doen naast alleen rondkijken. De commando's cp (copy) en mv (move) kun je gebruiken om bestanden te kopiëren en te verplaatsen.
Voor het voorbeeld maak ik even een bestand aan. Dat kan met het commando touch - er wordt dan een leeg bestand aangemaakt. Dit bestand kopieer ik dan, en vervolgens verplaats ik hem naar de public_html.
[hostingha@ams110 ~]$ touch bestand.txt
[hostingha@ams110 ~]$ cp bestand.txt bestand2.txt
[hostingha@ams110 ~]$ ls
access-logs bestand2.txt bestand.txt etc logs lscache mail public_ftp public_html ssl subdomein.hostinghandleiding.nl tmp www
[hostingha@ams110 ~]$ mv bestand.txt public_html/
[hostingha@ams110 ~]$ ls
access-logs bestand2.txt etc logs lscache mail public_ftp public_html ssl subdomein.hostinghandleiding.nl tmp wwwJe kunt cp & mv ook gebruiken voor het kopiëren/verplaatsen van mappen. Als je echter het onderstaande probeert zul je zien dat de volgende melding naar voren komt:
[hostingha@ams110 ~]$ cp public_html public_html2
cp: omitting directory ‘public_html’cp & mv werken standaard niet met mapjes. Daar is de optie -r voor; de r staat voor recursive. De -r optie is eentje die bij veel commando's terug te vinden is, en zorgt ervoor dat het mapje en alles wat daaronder zit ook gekopieerd of verplaatst wordt.
[hostingha@ams110 ~]$ cp -r public_html public_html2
[hostingha@ams110 ~]$ ls
access-logs bestand2.txt etc logs lscache mail public_ftp public_html public_html2 ssl subdomein.hostinghandleiding.nl tmp wwwEr is geen commando om een bestand een andere naam te geven. Om dat te doen, kun je mv gebruiken.
[hostingha@ams110 ~]$ mv bestand2.txt bestand.txt
[hostingha@ams110 ~]$ ls
access-logs bestand.txt etc logs lscache mail public_ftp public_html public_html2 ssl subdomein.hostinghandleiding.nl tmp wwwrm - bestanden of mappen verwijderen
Uiteraard kun je bestanden en mappen ook verwijderen. Hiervoor is het commando rm wat remove betekent.
Let op! rm heeft geen prullenbak zoals je gewend bent van een grafische omgeving; weg is echt definitef weg! rm doet precies wat je van hem vraagt, op een Linux-systeem kun je met rm -rf / zelfs het hele systeem zichzelf laten verwijderen zonder verder te vragen om bevestiging.
[hostingha@ams110 ~]$ rm bestand.txt
[hostingha@ams110 ~]$ ls
access-logs etc logs lscache mail public_ftp public_html public_html2 ssl subdomein.hostinghandleiding.nl tmp wwwZoals je ziet, kun je met rm simpelweg bestand.txt verwijderen. Met de -i optie kun je rm laten vragen om bevestiging, mocht je veel bestanden in 1 keer willen verwijderen. Stel ik wil de inhoud van public_html2 verwijderen met bevestiging; dan kan dat als volgt:
[hostingha@ams110 public_html2]$ rm -i *
rm: remove regular empty file ‘bestand.txt’? y
rm: remove regular file ‘index.php’? y
rm: remove regular file ‘license.txt’? y
rm: remove regular file ‘readme.html’? y
rm: remove regular empty file ‘test’? y
rm: remove regular file ‘wp-activate.php’? y
rm: cannot remove ‘wp-admin’: Is a directoryVoor elk bestand wordt dan expliciet gevraagd of je hem wilt verwijderen, welke je met 'y' (voor yes) of 'n' (voor 'no') kunt beantwoorden. Een commando kun je overigens annuleren met de toetsencombinatie 'Control + C', maar de bestanden waar je al 'y' op hebt geantwoord zijn al wel verwijderd.
Net zoals bij cp & mv kun je standaard niet hele mapjes verwijderen. Ook hier gebruik je de -r optie voor.
[hostingha@ams110 ~]$ rm -r public_html2
[hostingha@ams110 ~]$ ls
access-logs etc logs lscache mail public_ftp public_html ssl subdomein.hostinghandleiding.nl tmp wwwnano - simpele tekstbewerker voor de command line
Als je denkt aan een tekstverwerker, dan denk je waarschijnlijk aan Word, of kladblok op je computer. Ook op de command line zijn er opties om tekst te bewerken, vanuit de command line zelf. De makkelijkste editor is 'nano'; het laatste commando wat ik in deze blog ga behandelen.
Om het bestand 'bestand.txt' aan te maken of te bewerken, typ je het commando:
[hostingha@ams110 ~]$ nano bestand.txt
Vervolgens opent de teksteditor zich; in iets wat lijkt op een nieuw scherm. Met de pijltjestoetsen kun je door het nieuwe bestand heen navigeren, en door te typen kun je iets invullen.
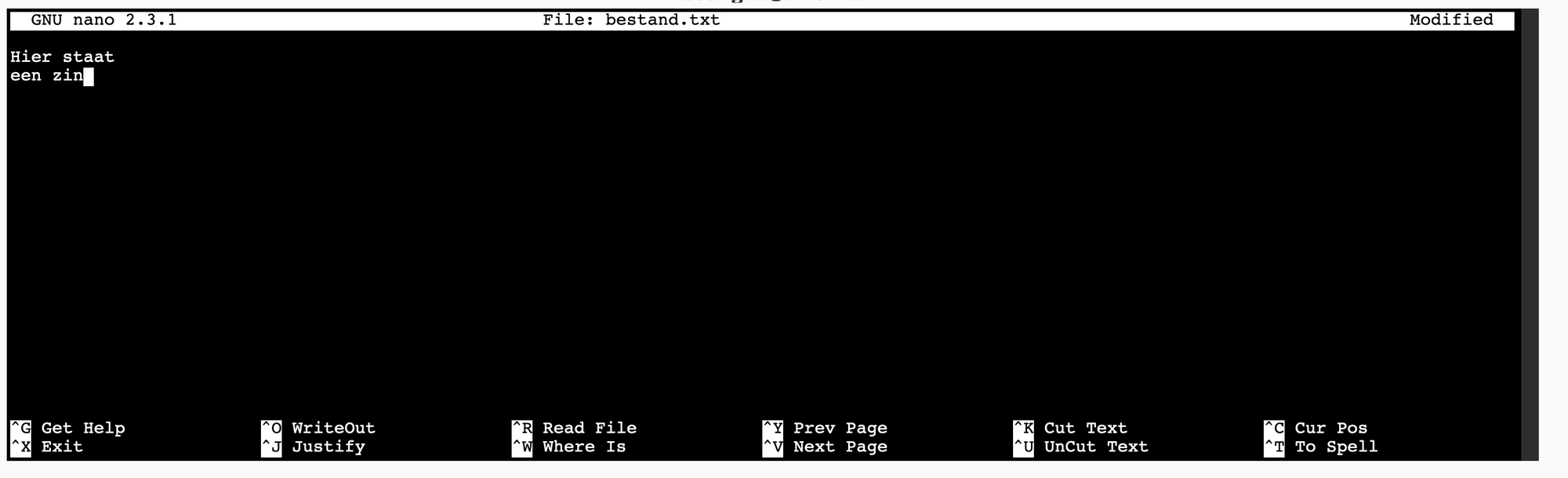
Onderin zie je de acties die je nu kunt doen met het bestand. Het '^' teken staat voor Control, dus met de Control + X combinatie kun je het bestand opslaan en nano afsluiten.
Bij het afsluiten word je eerst gevraagd of je de gemaakte wijzigingen op wilt slaan. Hiervoor type je 'Y' voor Yes.

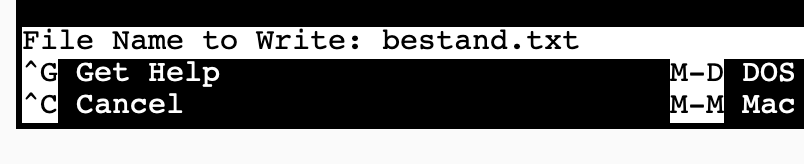
Vervolgens wordt je gevraagd onder welke naam het bestand opgeslagen moet worden. Standaard staat hier de originele bestandsnaam, of het veld is leeg als je 'nano' hebt geopend zonder een bestand te vermelden. Hier kun je in dit geval gewoon op 'enter' drukken. Nano is nu afgesloten.
Met het commando cat (staat voor: concatenate) kun je de inhoud van een bestand snel zien via de terminal. Hiermee kun je de inhoud van het nieuw gemaakte bestand bekijken:
[hostingha@ams110 ~]$ cat bestand.txt
Hier staat
een zinTot zover deze eerste blog. De beste manier om de command line te leren is door te doen; voer dus de bovenste commando's eens uit in je eigen hostingpakket. Het internet staat ook bomvol met nuttige commando's en tips. Wil je iets via de terminal doen, maar weet je niet hoe? Tik dan in een zoekmachine eens 'How to do x via command line' in, en er is waarschijnlijk een hele lijst met StackOverflow antwoorden die je verder kunnen helpen.