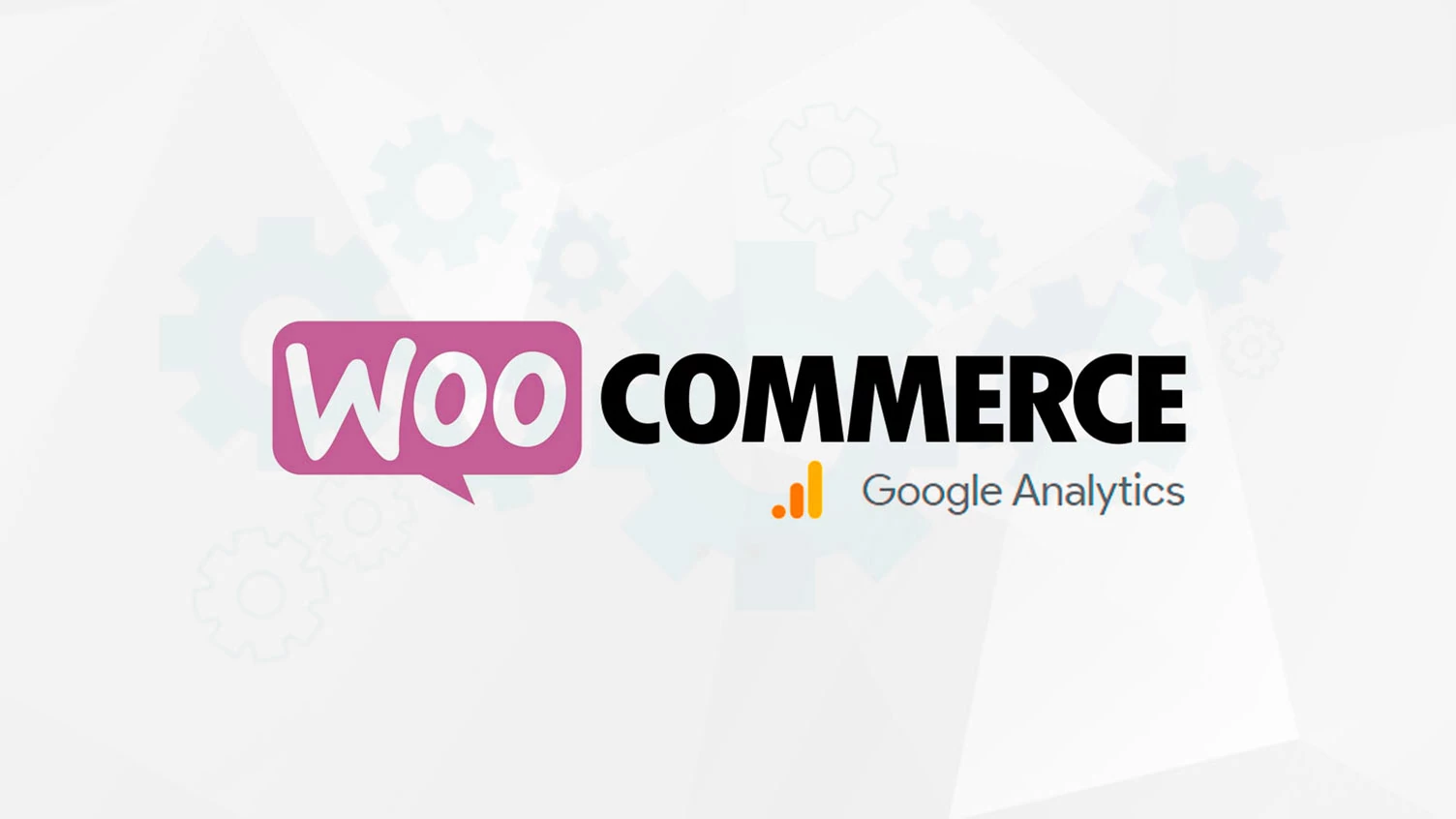In deze blogpost leg ik je uit hoe je Google Analytics kunt koppelen aan je WooCommerce webshop. Google Analytics is een gratis webanalyticstool die je kunt integreren in je shop. Het is een vijf stappen proces die ik hieronder heb opgesomd:
- Stap 1: Installatie
- Stap 2: Login op je Google Analytics account
- Stap 3: Instelassistent van GA4 set-up assistent gebruiken
- Stap 4: Het krijgen van de GA4 Measurement ID
- Stap 5: Google Analytics 4 koppelen met WooCommerce
Stap 1: Installatie
De plugin 'WooCommerce Google Analytics integration' kun je installeren in de wp-admin. Hieronder heb ik de stappen voor je opgesomd:
- Login in op je WooCommerce website
- Bij plugins klik je op 'Nieuwe plugin' en zoek je naar 'WooCommerce Google Analytics integration'
- Klik op installeren en activeren

Stap 2: Login op je Google Analytics account
In dit onderdeel leg ik je uit hoe je met Google Analytics 4-property in Google Analytics ecommerce aan kunt zetten zodat er transacties worden gemeten. Als je UA gebruikt of wilt aanmaken geeft Google Analytics het volgende aan: Universal Analytics-property's verzamelen geen gegevens meer vanaf 1 juli 2023. We raden u aan in plaats hiervan een Google Analytics 4-property te maken.
- Login in Google Analytics
- Navigeer naar Beheer (Admin)
- Mocht je geen Google Analytics 4-property actief hebben, dan kun je onder properties de 'Instelassistent voor GA4' gebruiken om die in te stellen. Als je dat wel hebt, dan kun je naar stap zes gaan. Hieronder in de afbeelding zie je dat het gekoppeld is.
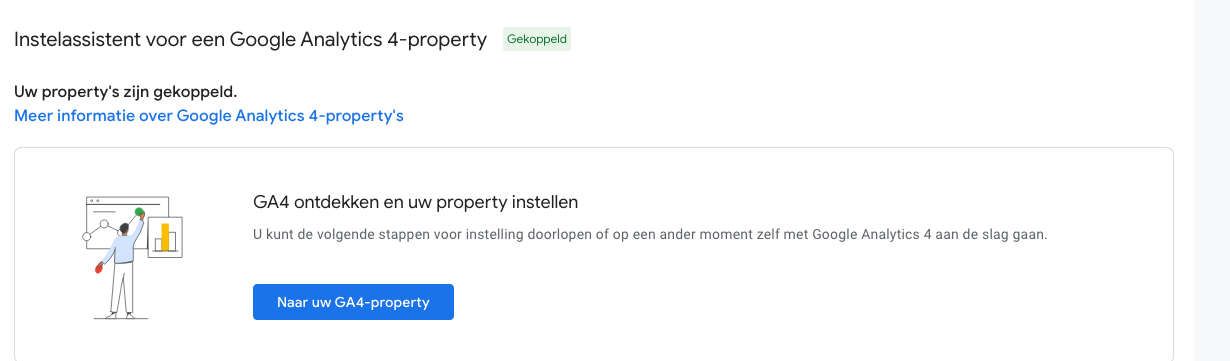
Stap 3: Instelassistent van GA4 set-up assistent gebruiken
- Klik op 'Get started' (Aan de slag)
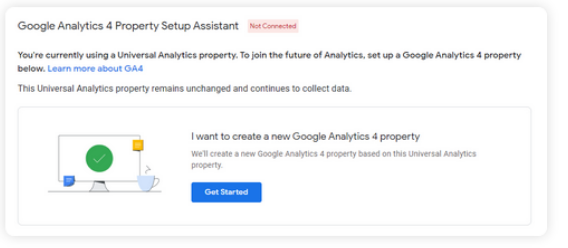
- Vervolgens komt er een nieuwe pop-up waar je kunt klikken op de knop 'Create property' (Maak property).
Nu heb je succesvol een Google Analytics property aangemaakt. Klik op de knop 'See your GA-4 property' (Zie je GA-4 property) om te zien of het gekoppeld is.
Stap 4: Het krijgen van de GA4 Measurement ID
- Klik nu op 'Tag installation' (tag installeren). Mocht je dit niet zien klik dan op 'Set-up assistant' en klik daarna op 'Tag installation' om de measurement ID te krijgen.

- Klik vervolgens op 'Add stream' als je geen stream hebt in het all of any tab.
- Klik daarna op het pijltje van de data stream zoals hieronder is te zien.
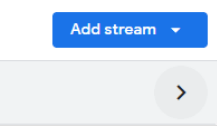
- Dan krijg je de web streams details te zien waar je de Measurement ID kunt kopiëren. Die heb je in stap 5 nodig in de WooCommerce plugin
- Als laatste kun je bij beheer en dan Instellingen voor Ecommerce. Daar vink je de E-commerce aanzetten knop aan en geoptimaliseerde e-commercerapportage aanzetten.
- Klik op 'Opslaan'
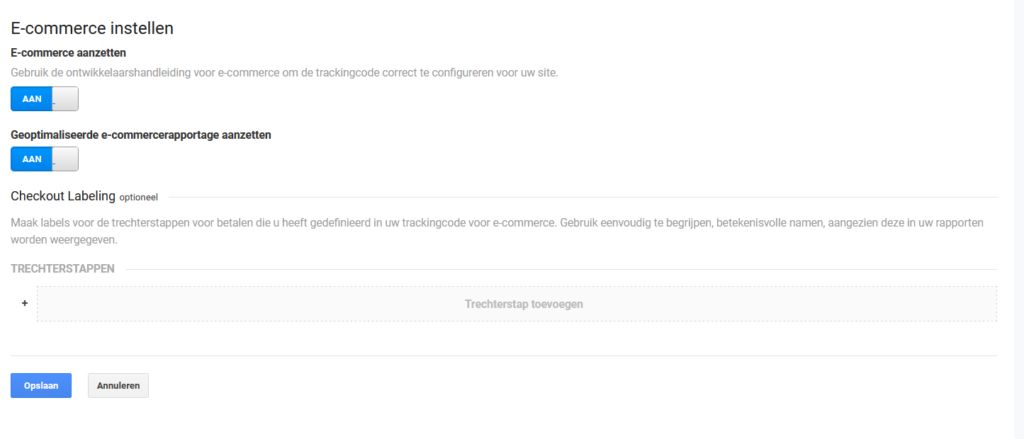
Stap 5: Google Analytics 4 koppelen met WooCommerce
- Navigeer naar WordPress
- Klik op WooCommerce en dan Instellingen in de navigatie balk zoals in de afbeelding hieronder te zien is
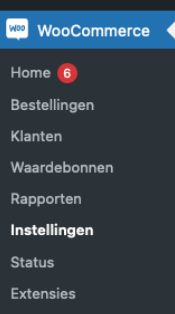
- Klik op Integratie
- Klik vervolgens op Koppel WooCommerce aan Google Analytics of op Google Analytics zoals in de afbeelding hieronder te zien is. Je komt dan bij hetzelfde uit.
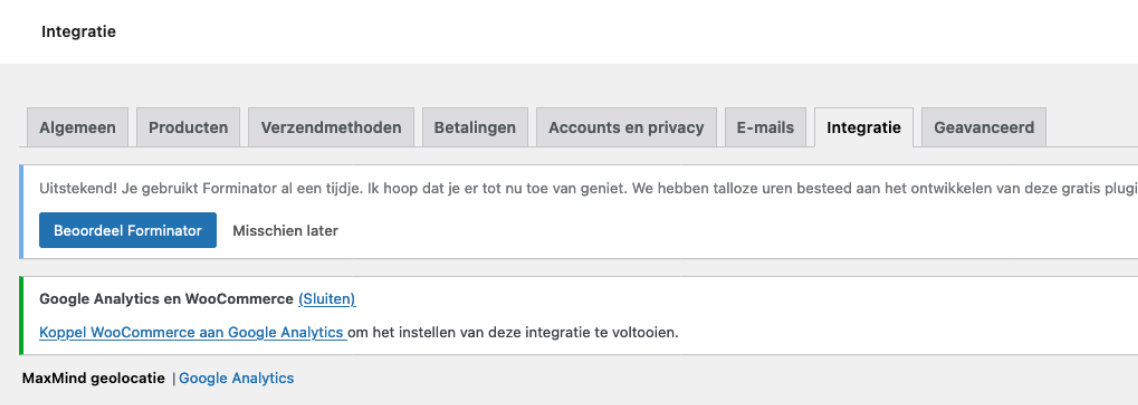
- Plak de gekopieerde Measurement ID bij de Google Analytics Tracking ID.
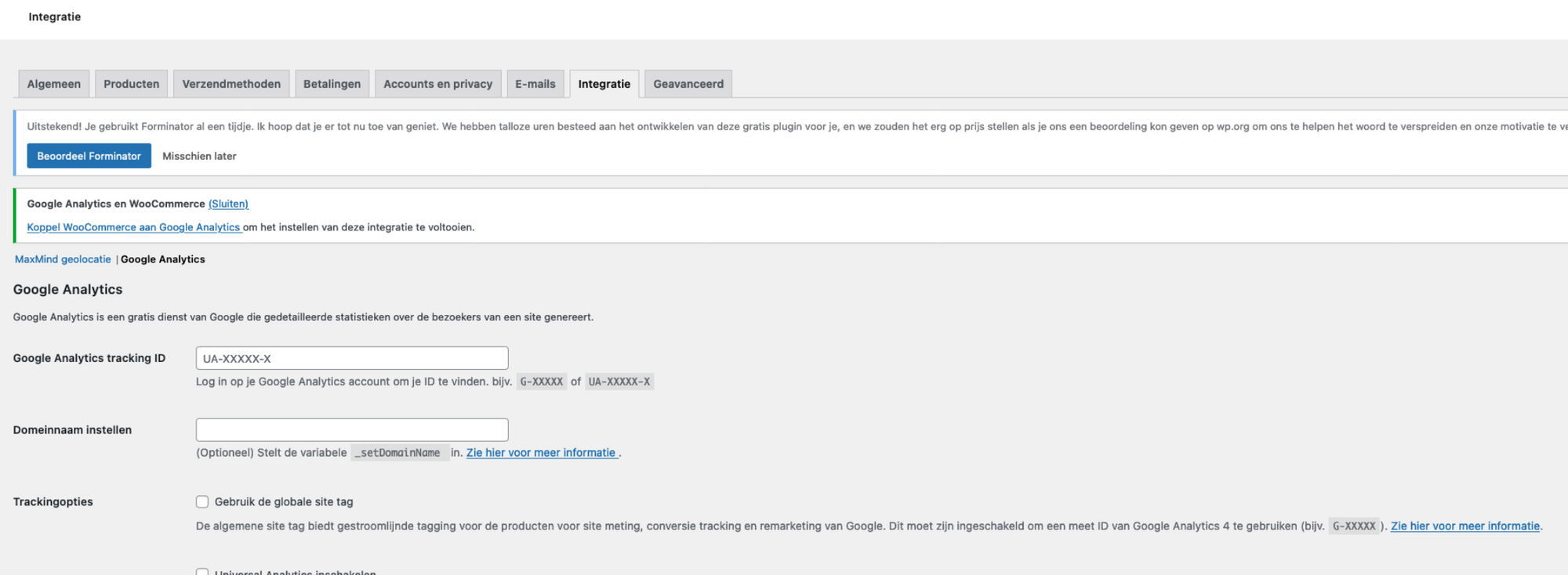
- Vul de domeinnaam in bij Domeinnaam instellen. Hoewel het wel een optioneel veld is omdat de plugin automatisch deze data verzamelt.
- Scrol nu naar de trackingopties
- Vink 'Standaardtracering inschakelen' aan om sessies van demografische, gebruikers en gedrag te kunnen tracken
- Vink 'Display Advertising Ondersteuning' aan zodat de Google Analytics 4 WooCommerce code, display advertising eigen op je website mogelijk maakt.
- Vink 'Verbeterde link toeschrijving gebruiken' dit zorgt ervoor dat Google Analytics in staat is om onderscheid te maken tussen identieke links naar dezelfde pagina.
- Vink 'Enable Universal Analytics' om toe te staan dat Google Analytics Universal feature op je website naar.
- Vink 'Enhanced E-commerce' aan. Deze optie zorgt ervoor dat je meer data kunt verzamelen wat gerelateerd is aan gebruikers interactie van de website.
- Klik daarna op 'Wijzigingen opslaan' om de configuraties op te slaan.
Wil je weten hoe je een WooCommerce webshop maakt? Daar hebben we een blog reeks voor je geschreven. Hieronder kun je alle delen vinden van deze reeks:
- Webshop beginnen deel 1: productonderzoek
- Webshop beginnen deel 2: een goede naam vinden
- Webshop beginnen deel 3: e-mailmarketing opzetten
- Webshop beginnen deel 4: een merk opbouwen
- Webshop beginnen deel 5: Betaling en verzending
Mocht je vragen hebben, dan kun je contact met ons opnemen. We helpen je graag verder.