Welkom! In deze 5e blog van deze blogreeks waar ik je stap-voor-stap uitleg hoe je anno 2022 een webshop kunt starten met WooCommerce, zonder dat je al veel technische en commerciële ervaring daarmee hebt. Elke maand behandel ik een ander onderwerp. In deze blog ga ik je uitleggen hoe de betaling en verzending kunt regelen. Heb je het vorige deel nog niet gelezen over hoe je een merk kunt opbouwen voor je webshop? Check dan deze link.
Het belang van betalen en verzenden voor een webshop
Door middel van automatische betalingen kun je via een betaalprovider zoals Mollie betalingen ontvangen van je klanten. Deze betaalprovider heeft veel mogelijkheden qua betaalopties zoals achteraf betalen (via Klarna), credit card, iDeal, etc. Mollie is een van de populairste betaalproviders in Nederland, en het voordeel is dat je bij hen alleen per transactie betaald en er geen maandelijkse fee is. Mocht je maandelijk meer dan €50.000 én minimaal 100 transacties verwerken, dan heeft Mollie volumekortingen beschikbaar.
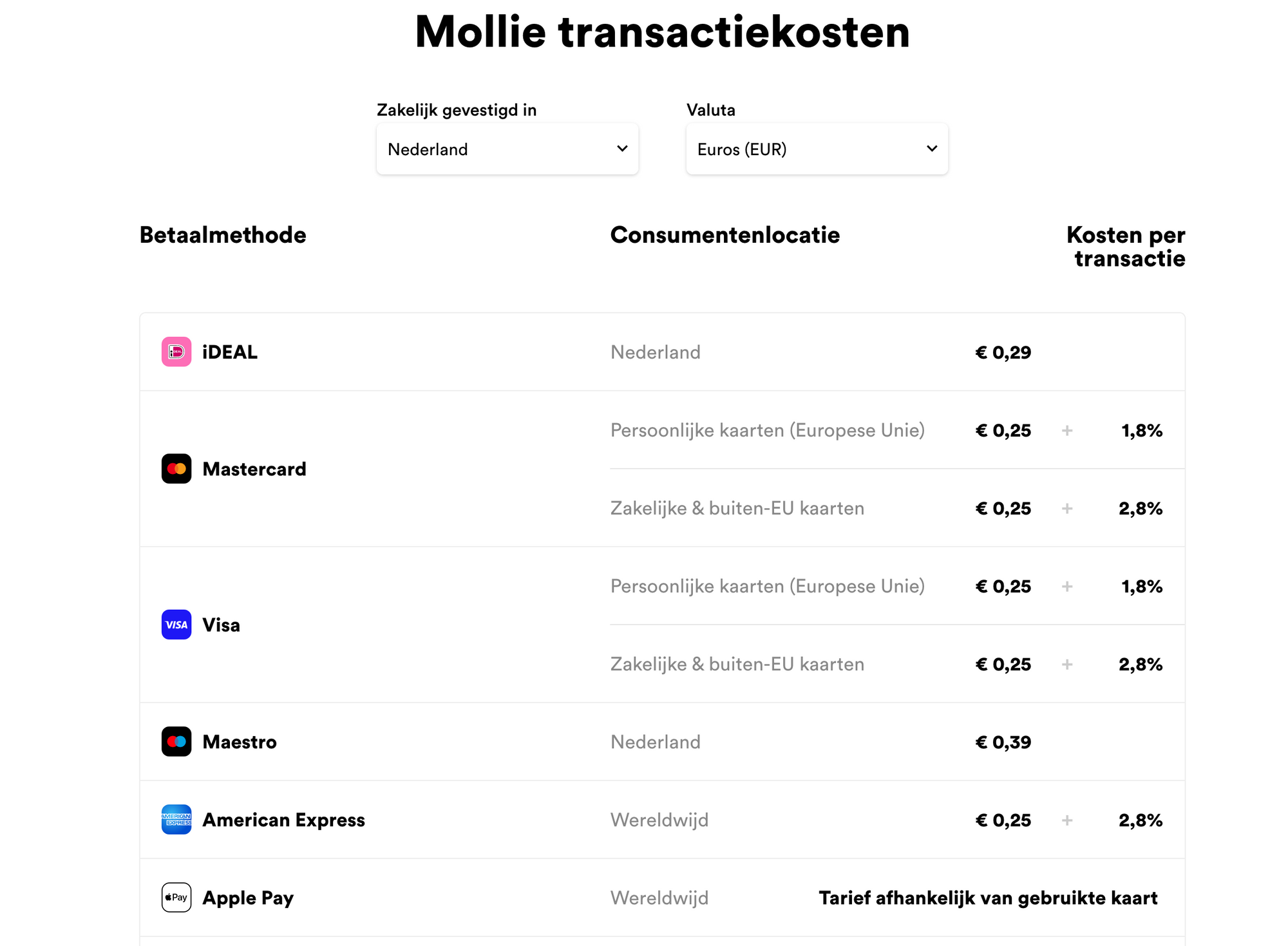
Naast het ontvangen van betalingen, moet je natuurlijk ook je producten verzenden naar je klanten. Een handig verzendingsplatform hiervoor is Sendcloud. Je kunt met Sendcloud meerdere verzend- en pakketwinkelopties aanbieden en je kunt korting krijgen op de verzendkosten bij Sendcloud. Gebruik verzendingsautomatisering van het vereenvoudigen van tracking, retourneren, het aanmaken van verzendlabels, verzamelen en verpakken van etiketten, etc.
Hierna leg ik uit hoe je Sendcloud in kunt stellen voor WooCommerce, en daarna laat ik zien hoe je Mollie configureert. Dat is namelijk de juiste volgorde, want anders kun je al bestellingen ontvangen, terwijl er nog geen verzending is ingesteld.
Sendcloud stappenplan voor WooCommerce
Activeer de pakketbezorgers: via Sendcloud de populairste pakketbezorgers worden automatisch ingeschakeld zoals DPD of DHL. Dit kun je altijd aanpassen naar je eigen contract met de pakketbezorger. Verzend daarnaast je WooCommerce-bestellingen met de vervoerder die je of je klanten verkiezen en kies uit 15+ internationale vervoerders. Ook heeft Sendcloud eigen tracking mails en pagina die een "wauw'' moment creëren bij je klanten. Daarnaast kunnen klanten automatisch hun eigen retourlabel maken.
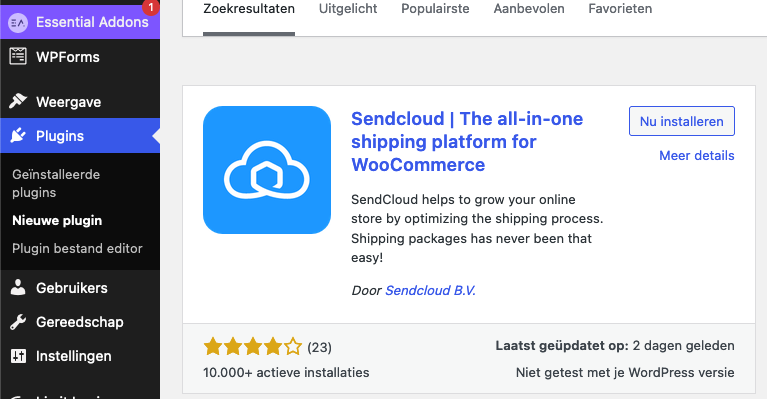
- Connect als eerst je webshop na het aanmelden bij Sendcloud. Dit doe je door in te loggen in WordPress. Daarna ga je naar plugins en klik je op nieuwe plugin. Daar zoek je op 'Sendcloud'.
- Bij de WooCommerce plugin is nu een kopje toegevoegd van Sendcloud. Ga naar WooCommerce > Sendcloud. Klik vervolgens op "Connect with Sendcloud".
- Om de verzendmethodes in te zien of in te stellen, klik je op WooCommerce > Sendcloud. In het volgende scherm klik je op "Verzendmethoden". Dan kun je de verzendopties en verzendzones controleren.
Mollie integreren in WooCommerce
- Begin met het maken van een Mollie account. Vul ook alle gegevens in om na de test de live API te gebruiken. Het Mollie account is nodig om betalingen via Mollie te ontvangen.
- Je hebt een algemene voorwaarden pagina nodig. Dit is onder andere ook nodig om de betalingen naar je zakelijke rekening over te boeken.
- Log nu in op WordPress in de backend (wp-admin).
- Vervolgens klik je aan de linkerkant op plugins en dan klik je op nieuwe plugin. Zoek vervolgens het volgende op: 'Mollie payments for WooCommerce'.
- Klik op nu installeren en zodra de plugin is geïnstalleerd kun je de plugin activeren.
- Dan gaan we nu testen of betalingen werken door middel van de test API key. De test API key kun je kopiëren vanuit het Mollie dashboard. De live API komt daarna. Dat is om daadwerkelijk betalingen te ontvangen.
- Ga vervolgens terug naar de backend van WordPress en ga dan naar de volgende locatie: WooCommerce >> Instellingen >> Mollie-instellingen. Klik daarna op actvieer de testmodus en vul daar de test API-sleutel in. Om deze aanpassingen op te slaan klik je op wijzigingen opslaan.
- Dan kun je daar de test API invullen en daarna kun je via de gemaakte webshop een bestelling doen als test. Als je de bestelling hebt geplaatst kun je de status afgehandeld geven. Bij WooCommerce en dan bestellingen zul je de test bestelling zien op afgehandeld.
- Als je account is goedgekeurd kun je in de WooCommerce plugin bij Mollie instellingen de betaalmethodes activeren.
- Als je dat hebt geactiveerd kun je de live API instellen. Dat kun je doen bij WooCommerce >> Instellingen >> Mollie-instellingen. Vink dan de testmodus uit en kopieer van het dashboard van Mollie de live API. Klik als laatst op wijzigingen opslaan. Je kunt nu bestellingen ontvangen.
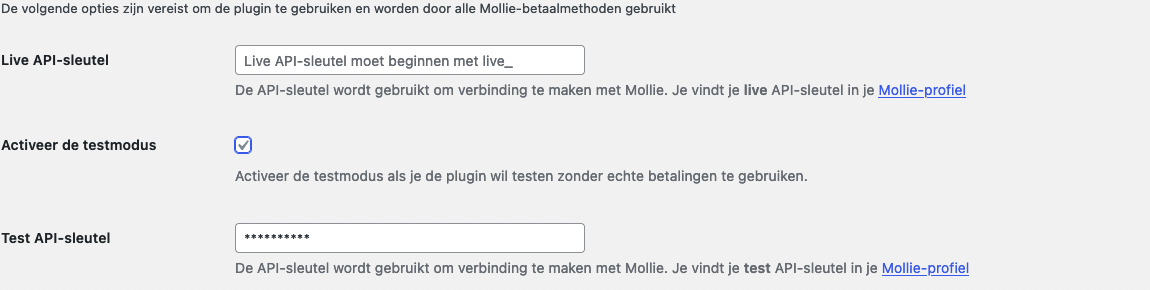
Waarom voor XXL Hosting kiezen?
Onze servers voor webhosting maken gebruiken van LiteSpeed cache. Litespeed Cache slaat pagina's op in het cachegeheugen, waardoor ze sneller ingeladen worden voor jouw bezoekers. Daarnaast maken onze servers gebruiken van groene energie. Dat is gecontroleerd door The Green Web Foundation. Op hun website kun je een website invoeren, en checken of die op groene energie draait. Bij ons zullen die dan een vinkje krijgen. Check hier de prijzen voor webhosting.
Mocht je vragen hebben dan kun je hieronder vragen stellen op onze contactpagina.

